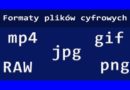ABC multimediów – kable, wtyczki,… – fotoporady
ABC multimediów
Pojawiają się coraz to nowe telewizory, projektory multimedialne. Szczególnie te ostatnie z racji poprawy jakości obrazu i spadku cen cieszą się coraz większą popularnością. Skoro mamy duży telewizor lub projektor multimedialny dający obraz o podstawie ponad 2 m to po co się męczyć patrząc na mały ekranik notebooka. Duży obraz jest piękny – m.in. dlatego kochamy kino. No ale tu też pojawiają się trudności… Jak to wszystko podłączyć aby cieszyć się najlepszą z możliwych w danej konfiguracji sprzętowej jakością obrazu. Spróbujmy niżej zebrać podstawową wiedzę co z czym jak i dlaczego i może unikniecie wielu rozczarowań i nerwów…
Jak to wszystko połączyć?
Mamy nowoczesny komputer oraz również nowoczesny (powiedzmy od roku 2014) projektor multimedialny. Oba urządzenia mają wiele gniazdek gdzie można wetknąć kabelek, często nawet są takie same w obu urządzeniach co sugeruje możliwość ich połączenia więc jak to zrobić? Przede wszystkim musimy zdać sobie sprawę w jakiej formie może być przesyłany sygnał video (przepraszam za tę część teoretyczną ale być musi):
- analogowej – bardzo źle. Jest lekko rozmyty, może drgać i jest podatny na wszelkie zakłócenia
- cyfrowej – bardzo dobrze. Jest to ciąg danych zero-jedynkowych i daje maksimum jakości i odporności na zakłócenia
Który kabel jaki sygnał przesyła?
- kabel monitorowy (DSUB) przesyła obraz analogowo czyli kiepsko. Wiele projektorów nawet mając matryce Full HD (patrz dalej) po podłączeniu komputera tym kablem ogranicza rozdzielczość np. do 1024 pikseli!
- kabel DVI to kabel do transmisji cyfrowego sygnału w monitorach komputerowych. Jest to właściwie to samo co dalej opisane HDMI ale bez transmisji dżwięku i jest inna wtyczka (większa). Wiele projektorów dobrych ale starszych ma takie wejście i trzeba mieć kabel HDMI>DVI lub odpowiednią przejściówkę zmieniającą wtyczkę HDMI na DVI
- kabel HDMI to podstawowy obecnie kabel do transmisji cyfrowego sygnału video i dźwięku. Najlepsze i najprostsze rozwiązanie. Tym kablem podłączacie tuner satelitarny pracujący w HD lub odtwarzacz Blu Ray. Jest to obecnie kabel nr 1 do uzyskania dobrej jakości obrazu.
Jaki kabel więc wybrać?
- jeżeli notebook i projektor/TV mają gniazda HDMI wybieramy HDMI
- jeżeli notebook ma HDMI, a projektor DVI wybieramy HDMI-DVI lub HDMI z przejściówką na DVI
- jak notebook nie ma HDMI to przykre i pozostaje nam tylko kabel monitorowy (zmień notebooka! Już czas!)

Kabel monitorowy DSUB
Jest to przypadek szczególny. Niektóre projektory multimedialne (nawet z matrycą Full HD) źle tolerują podłączenia takim kablem. Po zmianie kabli na DSUB (wejście w menu projektora zwane computer lub PC) projektor dopuszcza WYŁĄCZNIE rozdzielczość 1024 x 768 pikseli. Jak dramatycznie się to odbija na obrazie nie muszę Wam chyba tłumaczyć. Ponadto kabel ten jest podatny na wszelkie zakłócenia w tym z sieci elektrycznej.
Kiedy po ekranie biegają prążki warto odłączyć od notebooka zasilacz sieciowy. Jeżeli zakłócenia zniknęły to przyczyną była sieć elektryczna. Gdy nie wystarczy nam czasu na baterii to notebooka trzeba podłączyć do gniazdka (lub przedłużacza) bez bolca uziemiającego!
Kabel HDMI
Podłączenie kablem HDMI pozwala na wysłanie obrazu w rozdzielczości Full HD czyli 1920 x 1080 pikseli z najlepszą możliwą jakością. Producenci niestety nie dodają najczęściej HDMI do fabrycznego zestawu kabli – szkoda, ale też dlatego warto taki kabel mieć bo jak pożyczacie np. projektor to pewnie go nie będzie lub za dodatkową opłatą. Podłączenie takie jest również najłatwiejsze bo odpada problem zmian proporcji obrazu, rozdzielczości itd… Jak się ma notebooka z wyjściem HDMI warto kupić taki kabel i mieć go zawsze w torbie. Dodatkowo warto zaopatrzyć się w przejściówkę HDMI-DVI ponieważ przypomnę: niektóre starsze projektory nie mają HDMI ale DVI.

Piksele, DPI, kompresja i inne takie…
Często spotykacie się z określeniem DPI i martwicie się jak to będzie się wyświetlać bo we właściwościach pliku ze zdjęciem widzicie informację, że ma on 72 DPI, a jakiś lamer pokazał swoje pliki, że każdy ma wpisane 300 dpi i to pewnie wg. niego lepiej… Tak lepiej… go nie słuchać – lamer. WARTOŚĆ DPI NIE MA NIC DO WYŚWIETLANIA I JAKOŚCI ZDJĘCIA!!! TEN PARAMETR WAS NIE INTERESUJE!!! Jest wykorzystywany w maszynach drukujących.
Was interesuje WYŁĄCZNIE wielkość zdjęcia w pikselach! Np. zdjęcie 520 x 200 pikseli jest malutkie i nadaje się na stronę internetową ale nie nadaje się do wyświetlania na pełnym ekranie z projektora. Czy zatem zdjęcie 4000 x 3000 pikseli jest lepsze? I tak i nie. Wszystko zależy od tego na czym to zdjęcie będzie wyświetlane i z czego. Warto sobie zdać sprawę, że rozdzielczość i ewentualne jej zmiany między nadajnikiem (np. komputer) i odbiornikiem (np. projektor/TV) są najczęstszym źródłem problemów.
- Jeżeli mamy telewizor 4K to ma on ekran o wymiarach: 3840 x 2160 pikseli.
- Jeżeli mamy telewizor Full HD to ma on ekran o wymiarach: 1920 x 1080 pikseli.
- Jeżeli mamy telewizor HD Ready to ma on ekran o wymiarach: 1280 x 720 pikseli.
Czyli jeżeli chcecie aby zdjęcia były DOKŁADNIE tak wyświetlane jak je macie przygotowane to zróbcie tak, aby mieściły się w ww wymiarach czyli aby żaden z boków zdjęcia nie był dłuższy. Inaczej to nie wy ale urządzenia będą decydować co zrobić z tym naddatkiem i mogą:
- obciąć
- zmienić kształt dopasowując do wielkości ekranu
- zdegradować obraz kompresując go do wymiarów ekranu
No ale co zrobić, aby zdjęcia były dobre i na 4K, Full HD i na HD Ready? Proporcje są identyczne 16:9 więc jednym z programów graficznych można bardzo szybko doprowadzić zdjęcie z 4K do Full HD i dalej do HD Ready. Zdjęcia mamy wtedy w trzech folderach np. folder: Kajaki_na_Brdzie zawiera podfoldery 4K, FHD1920 i HD720 Oczywiście można też mieć jeden ten 4K i obraz będzie dostosowywany do mniejszych wyświetlaczy pod warunkiem możliwego pogorszenia jakości.
Jest jeszcze ważna rzecz! Takie pliki są ZNACZNIE MNIEJSZE niż oryginały z aparatu cyfrowego! Łatwiej takie pliki użyć do prezentacji, wgrać na pendrive itd…
Projektor przypadek szczególny zobacz: Jaki projektor multimedialny wybrać?
Projektory multimedialne są coraz lepsze ale niestety świadomość jaki rodzaj projektora do czego służy jest w naszym kraju nadal żałosna dlatego by ustrzec się problemów i straty pieniędzy polecamy lekturę ww. artykułu o wyborze projektora multimedialnego.
Generalnie projektor do multimediów (zdjęcia, filmy) powinien być:
- 3LCD lub DLP z górnej półki
- segment: Home Cinema (NIE biznes lub edukacja!)
- matryca NATYWNA: 4K, FullHD lub HD Ready
- SHIFT LENS lewo-prawo, góra-dół
- jak największy kontrast
- gwarancja pełna na żarówkę
Ustawienie video notebook-projektor lub TV
Są niekiedy problemy z proporcjami obrazu kiedy mamy włączony obraz jednocześnie na notebooku i projektorze czyli lustrzane odbicie. Należy wtedy wyłączyć ekran notebooka wybierając wysyłanie sygnału wyłącznie na zewnętrzny monitor. Wszystkich ustawień rozdzielczości, proporcji obrazu dokonujemy patrząc na obraz wyświetlany przez projektor. Jest to często jedyna metoda uzyskania właściwej rozdzielczości kiedy musimy być połączeni strasznym kablem DSUB (monitorowym).
A co z dźwiękiem?!
Jak mamy projektor to mamy problem… Możemy słuchać dźwięku z głośników notebooka ale będzie to dramat w tylu odsłonach ile notebook ma brzęczyków zwanych przez marketing głośnikami… Niektóre projektory mają wbudowany głośnik, ale mamy dźwięk mono i jak z garnka…
Trzeba się podłączyć pod coś lepszego… Jak? Z komputera dźwięk wychodzi przez dziurkę oznaczoną słuchawkami gdzie można włożyć wtyczkę zwaną mini jack. Jeżeli nie chcecie mieć kłopotów z podłączeniem się do systemu nagłośnieniowego to musicie zapamiętać następujące reguły:
- podłączenie kablem HDMI do telewizora daje przekazanie obrazu i dźwięku
- podłączenie się do projektora daje obraz BEZ dźwięku (chyba, że projektor ma wbudowane głośniki)…
No i mamy problem, albo i nie mamy jak się sprzętowo przygotowaliśmy. Aby móc połączyć komputer (mini jack) z systemem nagłośnieniowym gdzie jest “niewiadomoco” powinniśmy mieć następujące kabelki/przejściówki:
- kabel minijack-minijack
- przejściówka minijack – duży jack
- kabel minijack – CINCH
Jeżeli operator sali konferencyjnej z takimi przejściówkami nie jest Was w stanie podłączyć pod nagłośnienie powinien stracić pracę jeszcze PRZED WASZĄ PREZENTACJĄ!
Wycodzimy od kabla mini jack > CINCH…

Po dodaniu przejściówki mamy mini jack > mini jack
Dodajemy złoty adapter i mamy mini jack > duży jack (popularne WE do miksera)

Jak Wam dociągnęli CINCH to dzięki łącznikowi też się podłączycie.

Zestaw w pełnej gotowości!
Co trzeba mieć do podłączeń audio?
- kabel mini jack > CINCH (długi i dobrze ekranowany)
- przejściówkę z CINCH na minijack
- przejściówkę z minijack na duży jack
- przejściówkę z CINCH na duży jack mono 2 szt (niektóry konsole mają tylko wejścia mono)
- przejściówkę z CINCH na minijack gniazdo (!)
UWAGA! My często nie używamy komputera bo to męka ale playera multimedialnego i wtedy w zależności od egzemplarza mamy audio wyprowadzone z niego jako CINCH lub mini jack (jak w komputerze) wtedy kable dostosowujemy do swojej konfiguracji zamieniając np. kabel mini jack > CINCH na CINCH > CINCH.
UWAGA! Są playery, które wyjście dźwięku mają tylko jako optyczne i oczywiście dźwięk jest też w wyjściu HDMI. Wtedy musimy zastosować konwerter. Ja polecam konwerter “wyciągający” dźwięk z HDMI. Podłączenie mamy następujące: player >(krótki kabel HDMI np. 25 cm)> konwerter z HDMI na HDMI+AUDIO > projektor z HDMI konwertera i AUDIO z gniazda konwertera. Dobry konwerter nawet nie potrzebuje własnego zasilania, obsługuje dźwięk 5.1 itp…
UWAGA! Nie oszczędzajcie na kablach. Te kable no-name w pęczkach w marketach ze 5 zł nie nadają się do niczego – działają jak anteny i macie w głośnikach wszystko co brumi w okolicy!
Z życzeniami zawsze skutecznych połączeń…
Krzysztof Kobus – TravelPhoto.pl
(c) TravelPhoto.pl